電子マネーでお支払いするのはポイントが貯まってお得だという事は知っていたのですが・・・・私はガラケーなんですよね~。
そんな中、楽天のEdyカードを使用すれば電子マネーでのお支払いができるという事をしりました。
はじめて楽天Edyカードを手に入れて、ポイント登録、自宅のパソコンからチャージするまでの流れを書いています。
なお、楽天クレジットカードからチャージするとさらにポイントがもらえるので、もっていない場合は検討したほうがよさそうですね。
ガラケーならば楽天Edyカードでお得にお買い物
今やキャッシュレス対応の店舗が多くなりましたね。
スマホやおサイフ携帯ならアプリをダウンロードすれば楽天Edyなどの電子マネーを利用する事ができるようですが・・・・残念ながらガラケーの場合は利用することができません。
使いかたが分からないのでスマホをもっていないお年寄りや、経済的なのでガラケーを利用している私のような場合は電子マネーとは何なんですか~?という状態となっています。
そんな中、消費税を増税するにあたり電子マネーでポイント還元するといわれています。
さて、どうしたものかと思っていたのですが、楽天Edyカードを使用すれば問題が解決することがわかりました。

さっそく、楽天Edyカードを作ってみようと思いますよ。
楽天カードを持っていない場合は、まずカードを作りましょうね。
【PR】年会費永年無料の楽天カード
Edy機能付きカードについて
楽天カードを持っている場合にはEdy機能付きと付いていないカードがあるようです。
カードの右上に「R-Edy」のロゴがあるかないかでどちらのカードか判断できますね。
ちなみに私のカードはマーク無しなのでEdy機能は付いておりません。
そこで、ポイントが貯まる楽天Edyカードを購入しようと思います。
なお、Edyカードには5万円までチャージ(貯める)する事が出来てそこから支払いをするようになります。
チャージはコンビニなどでもできますが、インターネットに接続してあるパソコンでも付属品を購入すれば可能なのでこちらも購入しようと思います。

Edyカードでお支払いをするたびに楽天ポイントが貯まって、貯まったポイントは楽天市場などで商品を購入するのに利用できるようですね。
楽天Edyカードの購入
楽天市場で「Edy楽天ポイントカード」と検索するとEdyカードが出てきますが、商品の一番下側にある「楽天Edyオフィシャルショップ」の販売店名をクリックすると、色々なデザインのカードが出てくるので選択しやすですよ。
今回自宅のパソコンでのチャージ用に「楽天Edyリーダー」も一緒に購入しました。

尚、自宅のパソコンがインターネットに接続されていないと利用できませんよ!
楽天Edyカードの登録

金曜日の夜にインターネットで注文したところ、水曜日にポストの中に商品が入っていました。

封筒の中には「楽天Edyリーダー」と「楽天Edyカード」と利用登録方法の用紙が入っていました。
さっそく、用紙の流れにそって登録していこうと思います。
step-1:利用登録する、という事でインターネットで「https://r10.to/edyrpointreg」を開くと、楽天会員ログインページが出てきました。
楽天会員になっていない方はここで会員になる必要があるようですね。
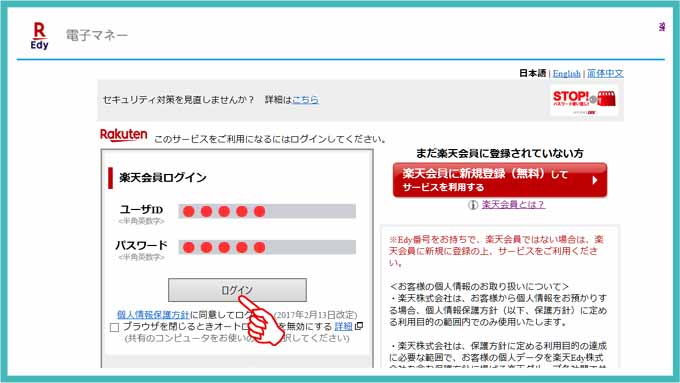
楽天会員のユーザIDとパスワードを記入して「ログイン」ボタンをクリックします。
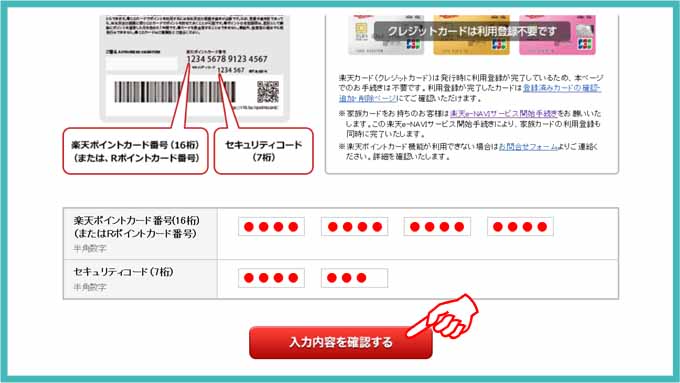
封筒で送られてきたEdyカードの裏面に記載されている「楽天ポイントカード番号」と「セキュリティコード」を記入して「入力内容を確認する」をクリックします。
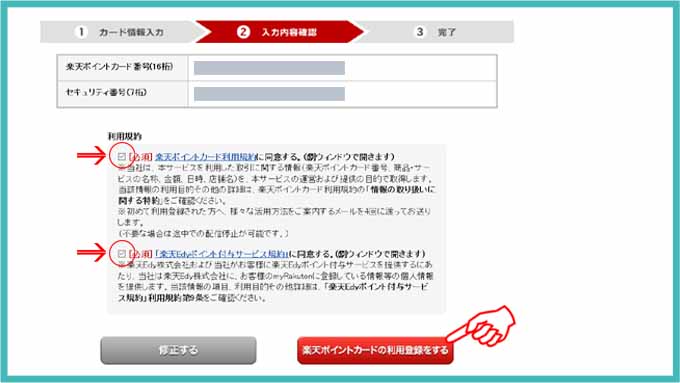
入力した数字を確認したら、利用規約の2か所に☑を入れて「楽天ポイントカードの利用登録をする」をクリックします。
これで、カード利用登録が完了しました。
簡単ですね!
自宅でお金をチャージしない場合は、コンビニなどでチャージすればEdyカードが使用できるお店で利用できます。
NFCポートソフトウェアの設定
ここから先は、自宅のパソコンでEdyカードにお金をチャージする方法になります。
楽天市場で購入した楽天EdyリーダーをパソコンのUSBに接続すると自分のクレジットカードからチャージする事ができます。
まず最初に「NFCポートソフトウェア」をダウンロードする必要があるようですね。
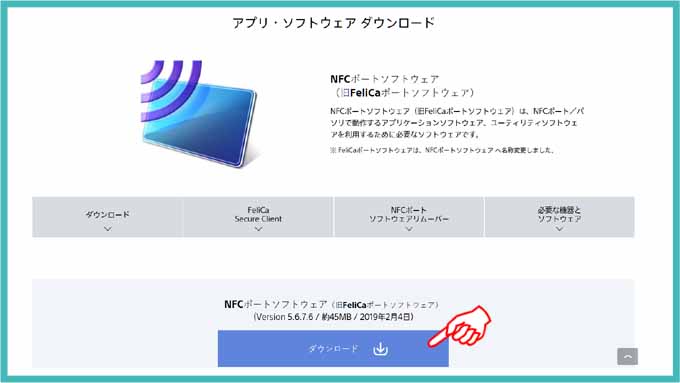
アプリ・ソフトウェアダウンロードのページにある「ダウンロード」部分をクリックして「NFC PortWithDriver.exe」をダウンロードします。
ダウンロードしたソフトをクリックしてインストールを開始します。
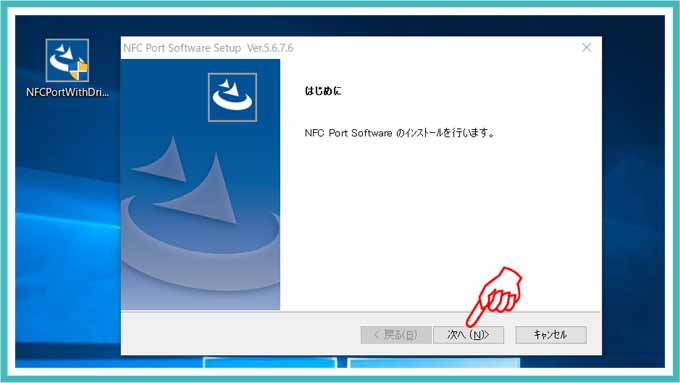
「次へ」をクリックします。
「使用許諾契約の全条項に同意します」にチェックを入れて「次へ」をクリックします。
その後「次へ」を2回ほどクリックするとインストール開始し始めて、最後に「完了」をクリックすると完了です。
次に楽天Edyリーダーを次にパソコンのUSBに差し込みます。
モニター画面左下のウインドウズマークをクリックして「NFCポート自己診断」があるのでここをクリックします。
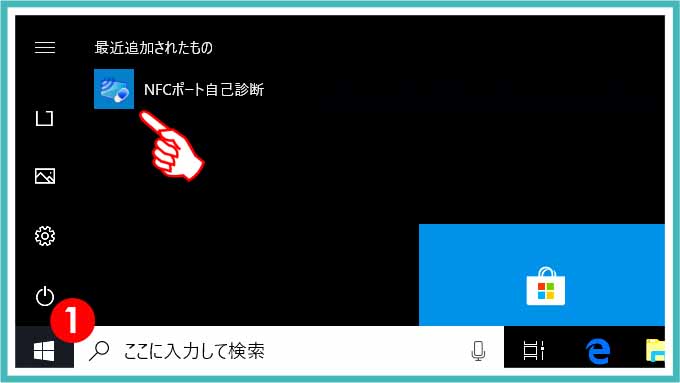
自己診断開始の画面になるので①の「次へ」をクリックします。
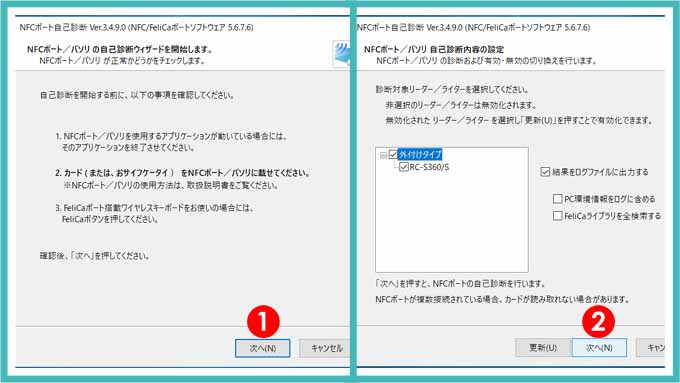
パソコンに接続している楽天Edyカードリーダーの上にEdyカードを置いてから②の「次へ」をクリックします。
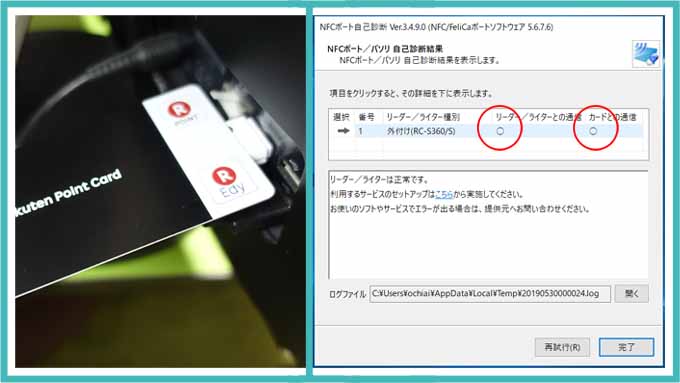
リーダーとカードの通信部分が両方共「〇」になっていればOKですね。
完了をクリックして次の作業に移ります。
Edy Viewerの設定
Internet Exploereを利用することになるので、Microsoft Edgから Edy Viewerの画面を開きます。
右上の「…」をクリックして「Internet Exploereで開く」をクリックします。
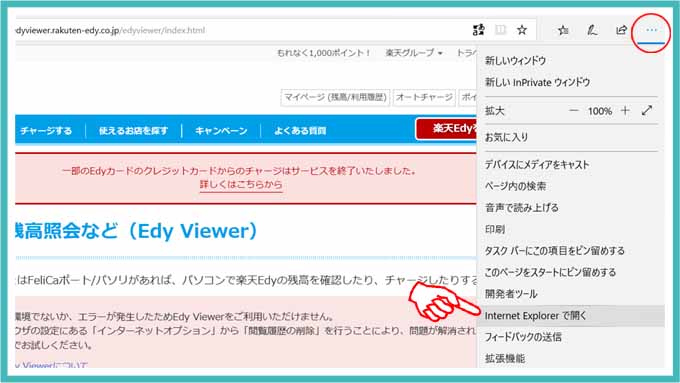
なお、2019年の夏頃にWindows10の更新をした場合は、「Internet Exploereで開く」の場所が少し変更になっています。

Windows10の更新を行うと上の画面を見ていると思います。
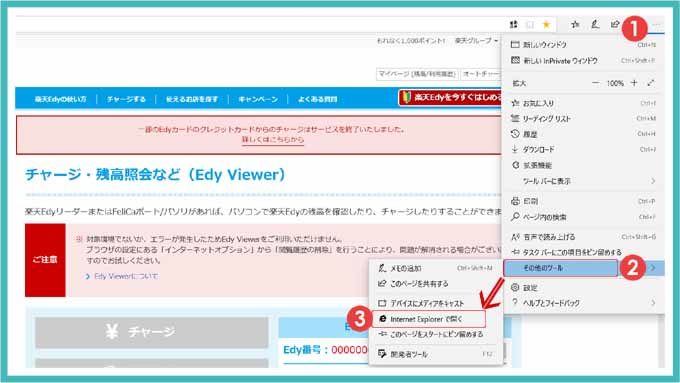
右上の「…」をクリックして、「その他のツール」の中にある「Internet Exploereで開く」をクリックします。
これで、Internet Exploereで開く事ができますよ。
左下のほうにある「ユーザー情報登録」をクリックします。
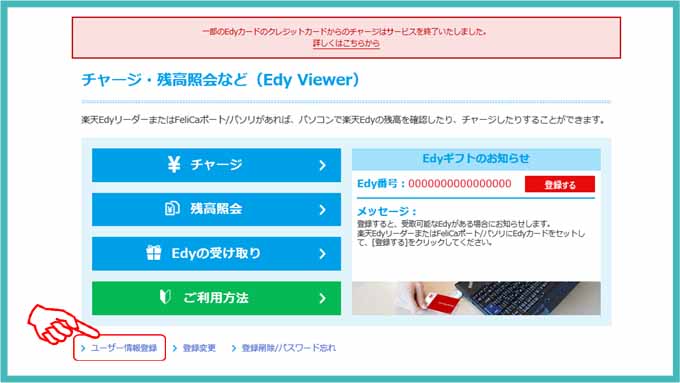
パソコンに接続している楽天Edyカードリーダーの上にEdyカードを置いていればユーザー情報登録画面になります。
「同意する」をクリックします。
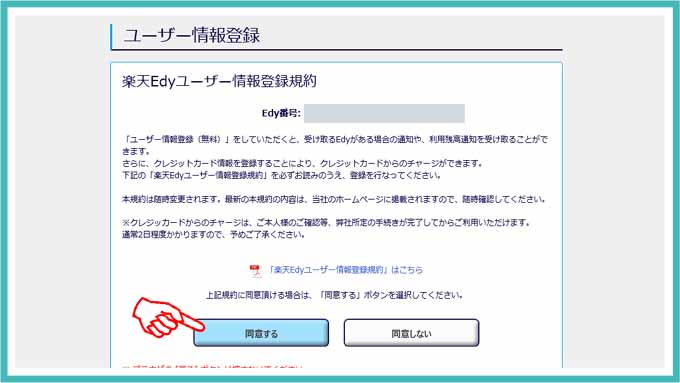
名前やパスワード・クレジットカードの番号などの情報を入力して登録ボタンをクリックしてユーザー情報登録が完了します。
クレジットカードからのチャージは本人確認などの手続きがあるので通常2日程かかると書いてありました。

チャージボタンをクリックしたところ上の画面が出てきました。
とりあえず待つ必要があるようですね。
自宅でEdyカードにお金をチャージする
登録してから翌日の正午をすぎたので、Edy ViewerのサイトをInternet Exploereで開きました。
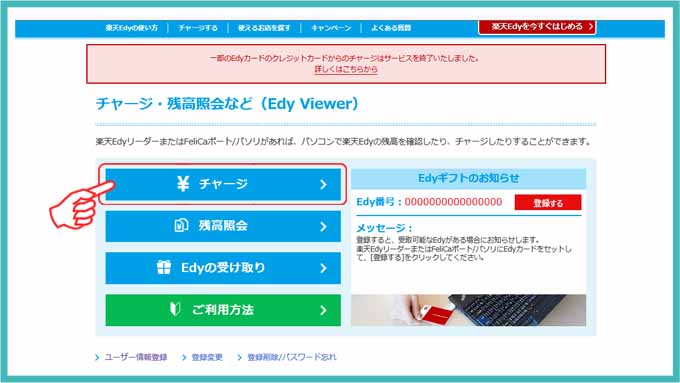
パソコンに「楽天Edyカードリーダー」を接続してその上に「Edyカード」を置いてから、画面の「チャージ」部分をクリックします。
昨日設定したパスワードを記入すると金額設定画面になります。
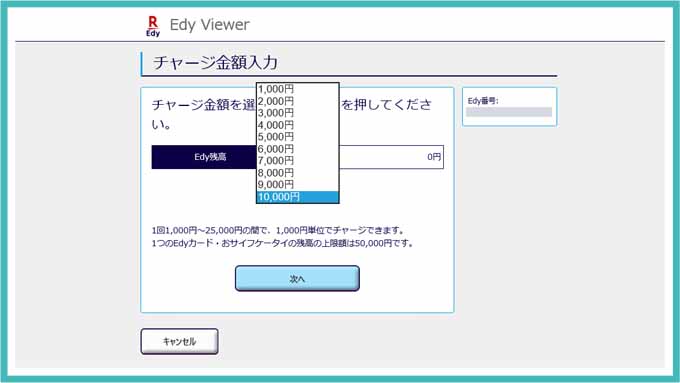
あとは、チャージしたい金額を選んで次に進めば、楽天Edyカードにお金をチャージする事が出来ました。
10,000円までしか選べませんでしたが、1日1回だけクレジットカードからチャージできるようで、最高チャージ金額は50,000円となっています。
次回からもEdy ViewerのサイトをInternet Exploereで開いてからチャージを行うようになります。

1回設定できれば、あとは簡単ですね。
まとめ
楽天Edyカードを利用する事は小さなメリットのようですが、長期に渡って使用すると大きなお得になるので、なるべく早めに対応したほうが賢そうですね。
今回は、
- 楽天Edyカードの購入
- 楽天ポイントカードの登録
- 楽天Edyカードリーダーの設定
- 楽天Edyカードリーダーを利用してお金をチャージ
までを画像で分かりやすく説明してみました。
一度設定すれば、次からのチャージのやり方も簡単なので、パソコン操作が苦手な方でも知り合いに設定してもらったりすれば、Edyカードを利用してキャッシュレス生活を始められそうですね。



コメント